macOS Catalina problems: how to fix the most common issues

Welcome to our guide on how to fix macOS Catalina problems. From installation issues to hardware and software that doesn’t work as it should, we have a range of fixes that should address many of the macOS 10.15 Catalina problems people are encountering.
But what happens if you encounter a macOS Catalina problem that we haven’t covered? In that case, follow and tweet the details to us and we’ll do what we can to find a solution.
If you haven't already, make sure you visit our how to download and install macOS Catalina guide for the step-by-step process of getting the new software on your Mac or MacBook.

How to fix macOS Catalina download problems
A common macOS Catalina problem is that macOS 10.15 fails to download, with some people seeing an error message that says “macOS Catalina download has failed."
Some users are also seeing "The network connection was lost" error messages when they try to download macOS Catalina.
Another common macOS Catalina download problem shows the error message: “Installation of macOS could not continue. Installation requires downloading important content. That content can’t be downloaded at this time. Try again later.”
There are a few reasons why you may get this problem. It may be because a lot of people are trying to download macOS Catalina at the same time. If this is the issue, try again later to see if the download now works. You can also check the live status of the Apple Server to make sure everything is alright on Apple's end.
The macOS Catalina download may also fail if you do not have enough storage space available on your Mac. To make sure you do, open up the Apple menu and click on 'About This Mac.'
Select 'Storage' and then check to make sure you have enough space on your hard drive. You need at least 15GB free. If you're running low, open up the Apple menu, click 'About this Mac' then go to Storage > Manage and free up some disk space there.
It may also be worth switching from a Wi-Fi connection to an Ethernet cable, to ensure your internet connection is as reliable as possible.
If you’re still having problems downloading macOS Catalina, try to find the partially-downloaded macOS 10.15 files and a file named ‘Install macOS 10.15’ on your hard drive. Delete them, then reboot your Mac and try to download macOS Catalina again.
If you still have a problem downloading macOS Catalina, open up the App Store, click ‘View My Account’ and see if there is anything in the ‘Unfinished Downloads’ section. You may be able to restart the download from there.
Finally, try logging out of the Store to see if that restarts the download.
How to fix "gateway timed out" error when downloading macOS Catalina
We've seen a lot of people complaining that when trying to download and install macOS Catalina, the download stops at around 511.5MB, and throws up a "gateway timed out" or "bad gateway" error.
If you are encountering this issue, try starting your Mac in Safe Mode (hold down Shift on the keyboard while it boots), then try downloading and installing macOS Catalina again.
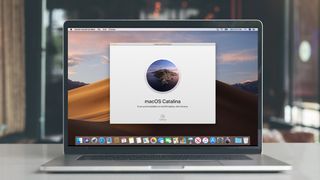
How to fix macOS Catalina install problems
If you’re having problems installing macOS Catalina, first make sure you check out our how to download and install macOS Catalina guide, which will take you through the steps you need to take to safely install the new operating system.
First of all, you'll want to make sure you have a Mac that can run macOS Catalina. The following Macs are compatible:
- 12-inch MacBook (2015 and later)
- MacBook Air (2012 and later)
- MacBook Pro (2012 and later)
- Mac mini (2012 and later)
- iMac (2012 and later)
- iMac Pro (2017)
- Mac Pro (2013 and later)
- If you have a compatible Mac and the macOS Catalina download completes, but there’s no prompt for the installation to continue, then search in your Mac’s application folder for a file called 'Install macOS 10.15'. Double-click the file to begin installation.If you encounter the macOS Catalina problem where the installation fails due to low disk space, restart your Mac and press Control + R while it’s booting to enter the Recovery mode. Select ‘Disk boot’ to boot normally, then remove any files you no longer need.
macOS Catalina is stuck on 'Setting Up Your Mac'
We've had readers contact us saying that after installing macOS Catalina, their Macs show the 'Setting Up Your Mac' message, but nothing else happens.If this is the case, you'll need to force a reboot of your Mac or MacBook. Don't worry, the 'Setting Up Your Mac' message means the update is finished, so you won't lose any data or damage anything by restarting your Mac.To do so, press and hold down the power button for a few seconds until the Mac or MacBook turns off. Wait a few more seconds, then turn it back on. Your Mac or MacBook should now boot into macOS Catalina successfully. If you’re struggling to free up disk space, look out for hidden Time Machine files that may be taking up large amounts of space.Once you have freed up enough space, retry the installation.If macOS Catalina encounters a problem at the end of installation, and then shows an error message, restart your Mac and press Command + Option + R on your keyboard while the Mac boots to start up the recovery system over the Internet. You can also try Shift + Option + Command + R.If your Mac continues to fail to boot, follow Apple’s instructions on creating an external Mac startup disk.It may be worth restarting your Mac in Safe Mode, then trying to install macOS 10.15 Catalina from there to fix the problem.
If you’re struggling to free up disk space, look out for hidden Time Machine files that may be taking up large amounts of space.Once you have freed up enough space, retry the installation.If macOS Catalina encounters a problem at the end of installation, and then shows an error message, restart your Mac and press Command + Option + R on your keyboard while the Mac boots to start up the recovery system over the Internet. You can also try Shift + Option + Command + R.If your Mac continues to fail to boot, follow Apple’s instructions on creating an external Mac startup disk.It may be worth restarting your Mac in Safe Mode, then trying to install macOS 10.15 Catalina from there to fix the problem.How to fix macOS Catalina login problems
If you're having trouble logging into your Mac or MacBook after installing macOS Catalina, or you're stuck in a loop where you log in, then get logged out again, the following steps might help.First, restart your Mac and hold down the Command + S keys on your keyboard as it boots up.This will boot you into a command prompt. Now, enter in the following:/sbin/mount -uw /Press Enter on your keyboard. Then enter in the following:rm /var/db/.applesetupdoneThis removes a file, which makes it appear like you're starting Catalina up for the first time. Don't worry, nothing important is getting deleted. Press Enter, then restart your Mac.You will then be asked to create a new admin user account.How to fix macOS Catalina email problems
Some readers have got in contact to let us know that they are experiencing problems with the Mail app in macOS Catalina. If you use Mail to read and send emails, and it's not working correctly after installing macOS Catalina, read on to find out how you can fix the most common issues.If Mail keeps crashing while you use it, open up Finder and then click on 'Go' from the top menu and select 'Go to Folder'.Next, type in:~/Library/Containers/com.apple.mail/Data/Library/Saved Application State/Scroll down and find 'com.apple.mail.savedState' and then move it to Trash.Next, go back to the 'Go to Folder' window and type in:~/Library/Containers/Find com.apple.mail and com.apple.MailServiceAgent and move them, either to Trash or somewhere temporary (like your desktop).Then, go to:~/Library/Mail/MailDataFind Envelope Index, Envelope Index-shm and Envelope Index-wal to Trash. Empty Trash, then restart your Mac and see if that works.macOS Catalina breaks search in Mail - here's how to fix it
- There are reports that the search function no longer works in the Mail app after installing macOS Catalina.The first thing to try, if you encounter this problem, is first close Mail completely. Then hold Shift and click on the Mail icon to open it in Safe Mode. Then, close Mail again, then hold Shift and open Mail again.Finally, close Mail yet again, then reboot your Mac. Open Mail normally, and search should work again.If that doesn't work, and you're using a Gmail account, that could be the issue.Go to System Preferences > Internet Accounts and turn off Gmail. Reboot the Mac and load up Mail to see if search works.If it does, you can then go back to System Preferences and add your Gmail account again.
Is macOS Catalina running slowly? Here's how to fix it
Once macOS Catalina is installed on your Mac or MacBook, you may notice that your device is running slower than before.If macOS Catalina also showed a notification that said "Optimizing Your Mac: Performance and battery life may be affected until completed," then this is normal, as macOS Catalina is doing things behind the scenes which can initially impact performance.After a day or so, your Mac should be running just as well (if not better) as before. If you don't see an improvement by then, try restarting your Mac or MacBook.Another thing to check is to make sure that all of your apps and software are updated to the latest version. If any of them have issues with Catalina, that could be slowing down your machine.You can also open up the Apple menu and select 'System Preferences'. From the window that appears, click 'Users & Groups'. Select 'Login Items' and then select the apps you want to stop opening at startup and click the small minus sign below the list.It's also worth making sure all of your apps are updated. Check the App Store for any available updates, or the app's website. - There are reports that the search function no longer works in the Mail app after installing macOS Catalina.The first thing to try, if you encounter this problem, is first close Mail completely. Then hold Shift and click on the Mail icon to open it in Safe Mode. Then, close Mail again, then hold Shift and open Mail again.Finally, close Mail yet again, then reboot your Mac. Open Mail normally, and search should work again.If that doesn't work, and you're using a Gmail account, that could be the issue.Go to System Preferences > Internet Accounts and turn off Gmail. Reboot the Mac and load up Mail to see if search works.If it does, you can then go back to System Preferences and add your Gmail account again.
Is macOS Catalina running slowly? Here's how to fix it
Once macOS Catalina is installed on your Mac or MacBook, you may notice that your device is running slower than before.If macOS Catalina also showed a notification that said "Optimizing Your Mac: Performance and battery life may be affected until completed," then this is normal, as macOS Catalina is doing things behind the scenes which can initially impact performance.After a day or so, your Mac should be running just as well (if not better) as before. If you don't see an improvement by then, try restarting your Mac or MacBook.Another thing to check is to make sure that all of your apps and software are updated to the latest version. If any of them have issues with Catalina, that could be slowing down your machine.You can also open up the Apple menu and select 'System Preferences'. From the window that appears, click 'Users & Groups'. Select 'Login Items' and then select the apps you want to stop opening at startup and click the small minus sign below the list.It's also worth making sure all of your apps are updated. Check the App Store for any available updates, or the app's website. How to fix macOS Catalina mouse problems
If you've installed macOS Catalina and found your mouse no longer works, open up the ~/Library/Preferences/ directory in finder and select and delete the following files:- com.apple.AppleMultitouchMouse.plist
- com.apple.driver.AppleBluetoothMultitouch.mouse.plist
You may need to restart your Mac to get the mouse working.
How to fix macOS Catalina MacBook keyboard problems
Here's an odd one. Some people have been complaining that after updating to macOS Catalina, the keyboards of their MacBooks no longer work.Luckily, there's quite an easy fix. Restart the MacBook, and once macOS Catalina has loaded, close the lid of the MacBook for a few seconds. Then, open it back up, and the keyboard should begin working again.Hopefully Apple releases a fix for this bug soon – but at least it's relatively easy to get around for now.
How to fix macOS Catalina Bluetooth issues
To fix issues with Bluetooth devices not working in macOS Catalina try opening up Finder and then click on 'Go' in the top menu, then 'Go to Folder...'. Type in '/Library/Preferences'.From there, you should see a file called 'com.apple.Bluetooth.plist '. Select and delete the file (or move it to another folder for safe keeping), then restart your Mac and try connecting your Bluetooth device again.How to fix macOS Catalina boot problems
If you've installed macOS Catalina, but your Mac won't start, then restart your Mac and hold down Command, Option, P and R, which will reset the NVRAM (non-volatile RAM).Hold the keys down until the computer restarts and you hear the startup chime for the second time. Release the keys after you hear the second startup chime. The PRAM will be reset as well.While in Safe Mode, run Disk Utility to see if that will fix any macOS Catalina boot problems.For other ways to fix a Mac that won't start, check out our guides how to Use OS X boot options to troubleshoot your Mac and how to fix a Mac that won't start.How to fix macOS Catalina Finder problems
Some people have found that Finder has been crashing or becoming unresponsive after updating to macOS Catalina.If you have encountered this problem, open up Terminal and enter the following command:~/Library/Preferences/com.apple.finder.plistPress Enter. You will see a highlighted in Finder. Select the file, then delete it. Next, restart the Mac.
Apps won't work in macOS Catalina
One of the most controversial changes included with macOS Catalina is the fact that it no longer supports 32-bit apps. This means any apps that don't have a 64-bit version will no longer work.Apps that will be killed off in macOS Catalina include Transmist 4.1.7, 1Password 2.12.2, iStats Menu 2.9 and QuickBooks 2015. You can view the full list of the apps at The Tape Drive.While most apps will hopefully have 64-bit updates, there will be many that don’t, which is bad news if you rely on them and upgrade to macOS Catalina.If you’re concerned that an app you rely on will no longer work in macOS Catalina, you should check to see if you have any 32-bit apps on your system.To do this, click on the Apple icon at the top of your screen, then select ‘About This Mac’. Click ‘System Report’ and then go to the ‘Software’ section.Click ‘Applications’ and you’ll see a list of apps. There will be a column called ’64-bit (Intel)’. If an app has ‘No’ in that column, then it means it won’t be supported in macOS Catalina.You can check the list on The Tape Drive as well to see if your apps are listed there.If you do have any 32-bit apps installed, you’ll need to check to see if there is a 64-bit version (if the app has a website, it should say whether one is available).If not, you’ll need to find an alternative app that performs the same function but is 64-bit. Our guide to the best Mac apps will help you. (
(How to fix macOS Catalina Sidecar problems
Sidecar is one of the best macOS Catalina features, allowing you to use a compatible iPad as a second screen.However, if you're having issues getting Sidecar to work in macOS Catalina, there are a few things to check.To use Sidecar, you need one of the following iPad models:- iPad 6
- iPad 7
- iPad mini 5
- iPad Air 3
- Any iPad Pro
The iPad needs to have the new iPadOS software installed as well.You also need to make sure you have a compatible Mac:- iMac 27-inch (Late 2015 or newer)
- MacBook Pro (2016 or newer)
- Mac mini (2018)
- Mac Pro (2019)
- MacBook Air (2018)
- MacBook (Early 2016 or newer)
If you don’t own one of the above, all is not lost. Reddit user u/dotmax has discovered that you can use Sidebar on older Macs by running a Terminal command – but we wouldn't recommend it, as the results aren't great.Make sure you check out our how to use Sidecar in macOS Catalina guide for an in-depth look at this excellent feature.How to fix macOS Catalina Wi-Fi problems
If you're having issues with connecting to the internet, either via Wi-Fi or an Ethernet (wired) connection after installing macOS Catalina, then try starting your Mac in Safe Mode and see if you can connect.If you can, it means that there's an issue with an app or extension that you have installed. Make sure you have updated your drivers and apps, and keep an eye out for an Apple update in the future.
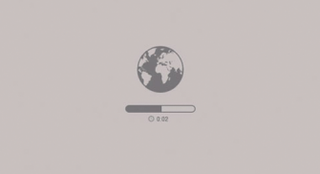


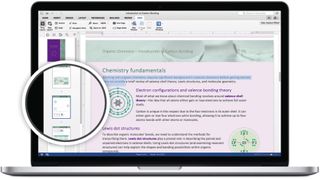




Most of the Common MacBook Problems require three common steps to resolve, and they are listed below:
ReplyDeleteReset SMC in MacBook Pro.
Reset PRAM/NVRAM in MacBook Pro.
Restart MacBook Pro in Safe Mode.
Thanks for your interest
Delete