How to enable dark mode for Twitter

If you're scrolling through your Twitter timeline at night, enabling dark mode will help cut down the glare and make the experience more comfortable.
There are suggestions that reducing exposure to blue light before bed can help you enjoy a better night's sleep (though the research isn't conclusive), and switching to dark mode can also be beneficial if you struggle with the contrast of black text on a white background.
Dark mode for Twitter looks great, too. Unlike WhatsApp and Facebook, which are now playing catch-up, Twitter's developers were quick to see the advantages of dark mode, and it was one of the first social media platform to develop an optimized dark interface.
Dark mode for Twitter is also refreshingly easy to enable, though with two different variations to choose from on mobile devices, it's not quite as straightforward as it might seem. Here's how to do it.
Enable dark mode for Twitter on the desktop
Twitter's website makes use of the prefers-color-scheme* setting, which tells your web browser that a dark version of the site is available. Most modern browsers, including Chrome, Firefox and Edge, will detect this, and display the correct version to match your browser settings (light or dark).
If you'd prefer to change Twitter's appearance manually, open the 'Settings and Privacy' menu, then select 'Display' and take your pick from the three options provided: Default, Dim and Lights Out.
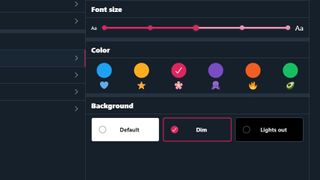
You can also pick a different highlight color here (options include blue, yellow, pink, purple, orange or green), which might make the site more pleasant to use in dark mode.
Enable dark mode for Twitter on iOS and Android
Twitter for Android and iOS has two dark modes: one with a dark blue background (called 'Dim') and another with a black background (called 'Lights out'), which was designed with AMOLED screens in mind.
To choose a dark mode, slide out the main menu, select 'Settings and privacy' and tap 'Display and sound'. You can now choose which dark mode you'd like to use, and toggle it on or off (or have it activated automatically at sunset).
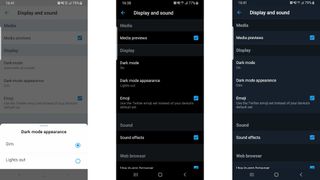
(
Lights Out has been available to iOS users for some time, but it's only recently been added to the Android app. If it doesn't appear in the menu, open your phone's settings and scroll down to 'Apps'. Find Twitter in the list, tap it and select 'Force stop', then clear the app's data. Re-launch Twitter and the Lights Out option should now be available.



Comments
Post a Comment