How to clear cache in Chrome, Firefox and Safari

If you’re here to find out exactly how to clear cache without fear that you might mess with your other settings, you’ve come to the right place. Even though cache doesn’t deserve the bad reputation it now has – believe it or not, cache’s reason for being is to speed things up – there are benefits to clearing it on occasion.
But first, let’s talk about what cache is and why it exists. Instead of processing tasks like opening a webpage from scratch every time you open it, a chunk of information called cache is created, like an earmark in a book, except on your hard drive. That way, your machine is always at the ready to visit the sites you already often visit and make those run the fastest. In that sense, cache makes it faster to open those webpages.
On the other hand, while cache is your friend and clearing it won't necessarily help your computer perform much faster, it also won't hurt. It has its perks, as well, if you're working with sensitive information that you'd like to wipe out, for example. Clearing it can also be used as an effort to fix any nagging performance issues with scripts that you're experiencing online. Lastly, if you really love that "New PC" smell, clearing the cache at least offers peace of mind that your computer is clutter-free.
Here are a few tried and tested ways to clear cache on your computer:
1. How to clear your cache in Google Chrome
Clearing out the cache created in Google Chrome is a simple and fast process that’s essentially the same on both PC and Mac computers.
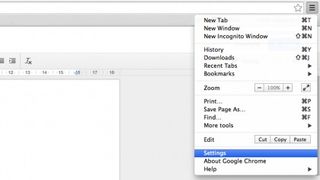
Step 1: Navigate to the Settings menu.
You'll find it within Chrome's menu, which is wedged next to the address bar at the top right corner of the screen.
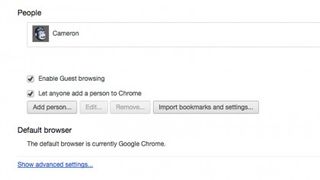
Once you click Settings, a new tab will open up within the browser, offering a view of all the options you can tweak. Don't be intimidated, we're only after a few things in particular here.
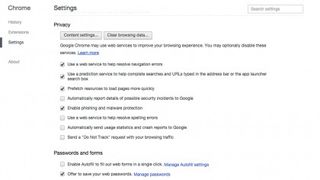
Step 2: Head all the way at the bottom and click Show advanced settings.
Once you click here, a ton of new options will open up at the bottom of this tab. You should see the word "Privacy," indicating you're in the right place. From here, you have a few options.
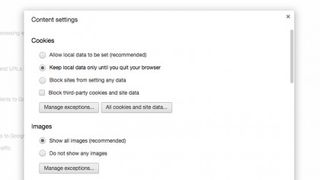
Step 3: Click Content Settings to open up a new window. This gives you some flexibility in how you can moderate or delete Chrome's browser cache.
You can elect to keep stored data until you manually choose to delete it later, or you can have Chrome automatically toss it all when you close it.
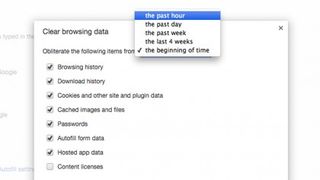
Step 4: Back out of Content Settings and explore the option next to it, Clear browsing data.
This gives us another way of clearing out the data stored in the browser and, by extension, your hard drive. It's totally up to you as to what gets the boot and what stays in your cache. You can even choose how far back in time you'd like to erase the cache items from.
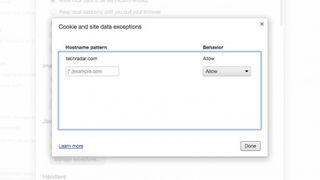
Step 5: If you're choosy, like me, you'll want to manually pick and choose which cookies you keep and the ones you eliminate.
Websites install cookies in your browser's cache, which are like handshakes between your machine and that site in particular. Chrome makes it easy with allowances. Just add your favorite sites and Chrome will keep cookies on hand to make those pages load extra fast.
Not a Google Chrome user? Next up is Firefox.
2. How to clear your cache on Firefox
Similar to Google Chrome, Firefox makes it easy enough to clear out pesky cache from your machine.
Step 1: Go to the Preferences menu, click into the menu button that's right next to the web address bar and there you'll find it.
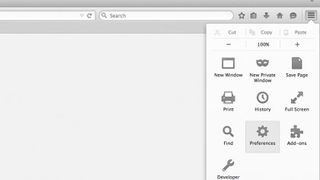
Step 2: Once the Preferences menu pops up, click over to the burlesque mask.
The burlesque mask playfully represents the Privacy category. Clicking over it opens that category.
Step 3: Here, you'll want to switch Remember history to Use custom settings for history.
This way, you can adjust various cache-related settings. Several new options open up, giving you better control over the cache stored on your system
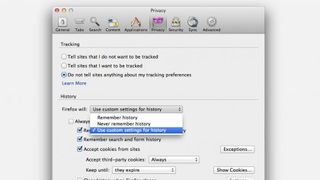
Step 4: Set to its most aggressive cache-disposing behavior.
Firefox can ditch anything stored in the browser every time you close it.
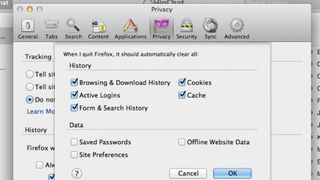
Step 5: Inside the Privacy menu, click the Settings button.
This opens up more options that let you more of a micro-level grasp on your data.
Oh, you don't use Firefox or Google Chrome? Next up is Apple's Safari browser.
3. How to clear your cache on Safari
Apple's Mac-exclusive Safari browser offers the standard offering of ways to eliminate cache from your system. Unlike the other popular browser options, it also provides some appreciated shortcuts to these settings.
Step 1: To get started, click "Safari" in the upper left corner and select Preferences.
A new window containing the browser's settings will pop open that looks very familiar to the settings in Firefox.
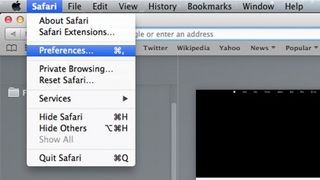
Step 2: From here, you can navigate over to the Privacy category, represented by a mysterious figure shrouded in darkness.
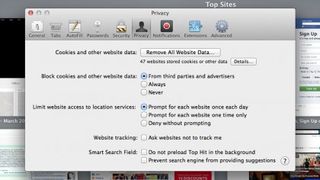
Step 3: Once there, you can hit Remove All Website Data.
This gets rid of everything stored on your computer. This is the easiest way to clear cache on Safari.
Step 3a: Or click into the Details button to manage exactly which sites are taking up space on your machine.
This allows you drill down and customize your cache storage preferences. We can't tell you what to do, but if you're looking to wipe out as much cache as possible and keep the ones that are pertinent to you, this is the way to go.
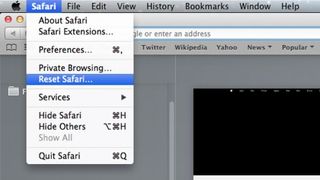
Step 4: To quickly get rid of all the data stored into the Safari browser, click into Safari in the top left corner and hit Reset Safari… and then check off each item you'd like to eliminate.
You're all set! Your cache should now be gone. If you aren't seeing huge performance gains, don't sweat it. You've definitely helped your computer out in a few meaningful ways. The first thing you should notice is that the sites that used to crashed your browser or slowed it down to a crawl will work better now. Also, clearing out the cache from webpages you don't visit frequently puts some precious hard drive space back in your hands, which can be used for extra music, games or movies.



Comments
Post a Comment