The essential Mac keyboard shortcuts you need to know

Reaching for your mouse or trackpad gets old fast. Many tasks can be accomplished faster and more efficiently from the keyboard, provided you’re good at remembering key combos. Here are our hot picks of essential ones to memorize.
Cut, copy and paste
Burn Command + X, Command + C and Command + V into your muscle memory, because the commands they invoke (Cut, Copy and Paste respectively) are commonplace when editing documents on a Mac.

Don’t stop there, though – you can also enhance the Paste shortcut’s behavior. In many apps like TextEdit and Pages, you’ll often want words to adopt the style of where you’re pasting them, rather than retain the source’s look. That’s what ‘Paste and Match Style’ in the Edit menu is for.
Go to System Preferences’ Keyboard pane and click the Shortcuts tab. In the list on the left, select App Shortcuts, then click the + beneath the box on the right.
It’s best to repeat the following steps for each app in which you want this behaviour. That way Paste will continue to function using Command + V in those that lack the ‘Paste and Match Style’ command.
- Choose an app from the pop-up menu.
- Set the menu title to ‘Paste and Match Style’ (without quotes).
- Click the bottom box and press Command + V.
- Click Add.
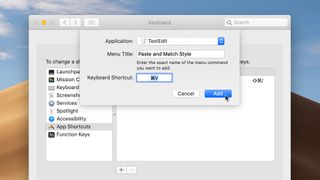
Click + again. This time, set the command to Paste and the shortcut to Option + Shift + Command + V. Now open the app you specified and try it out.
In some apps, the alternative form of pasting is named differently. For Microsoft Word, for example, the command is ‘Paste and Match Formatting’.
Undo and redo changes
Made a mistake? Chances are good that the app you’re using will let you undo it by pressing Command + Z. Many apps let you step back several times.
Want to restore changes you’ve undone? Perhaps you only undid things to recover something you deleted moments ago, to copy and paste it into the latest version.
As long as you don’t make changes to the document after rolling back to the older state, newer amendments should be restorable by pressing Shift + Command + Z. You can step back and forth to compare states.
Availability of the Redo command can depend on the memory requirements for what you’re doing, and sometimes an app’s preferences.
Switch between apps
Press Command + Tab to switch between your two most recent apps. Hold Command but let go of Tab and the switcher stays open. You can then press:
- The left and right arrow keys to navigate the app icons. Let go of Command to switch to the highlighted app.
- Alternatively, tap Tab or Shift + Tab to move left or right respectively.
- Press H to hide the selected app’s windows.
- Press Q to quit the selected app.
- Press the up arrow key to see all of the selected app’s windows.
After invoking the last of those shortcuts, you can let go of Command, then use the arrow keys to select a window, followed by Return to bring it to the foreground and return to the desktop.
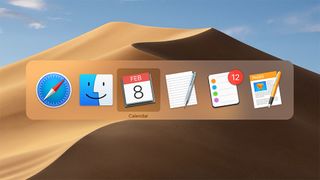
Take screenshots
In macOS Mojave, press Shift + Command + 5 to reveal the Screenshots toolbar.
Click Options on the bar to set where screenshots are saved, whether the pointer is included, and run a countdown before shots are taken.
For more help with the Screenshots toolbar, and related shortcuts that work in older versions of macOS, check out our full guide to taking screenshots on a Mac.
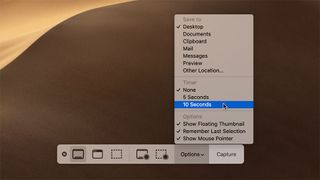
Hide and minimize windows
Command + H and Option + Command + H are ways to reduce workspace clutter and improve your focus.
The former key combo hides the active app’s windows. The latter hides all windows other than the current app’s.
Alternatively, press Command + M to minimize the current window into the Dock. It’ll shrink into the area at the right end (which is the default) or the icon of the app it belongs to.
If you’d rather the latter happened, because it saves space in the Dock, change the minimise behaviour in System Preferences’ Dock pane.

Force an unresponsive app to quit
Hopefully you’ll rarely, if ever, need to press Option + Command + Esc. It brings up the Force Quit window, where you can immediately terminate apps. Try this if an app – or the whole system – is unresponsive for a long time.
The problematic software is usually indicated clearly in the window. Beware that you’ll lose the app’s unsaved data when you force it to quit.
If you’re experiencing ongoing stability issues with your Mac apps, try following our guide to Activity Monitor to diagnose the problem.
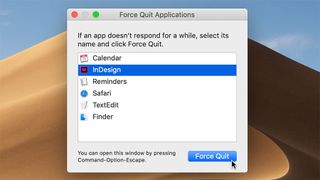



Comments
Post a Comment