How to declutter your Mac's menu bar
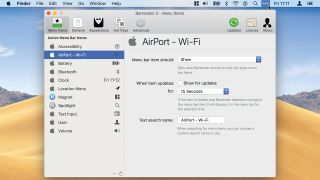
The right end of a Mac’s menu bar can get crowded, making icons hard to find and allowing status changes to go unnoticed. This is where Bartender 3 ($15, £15, AU$24) is useful.
Its purpose is to declutter and rearrange the menu bar icons to your needs, providing you with the option to hide and reveal them as and when you want.
Let’s get down to giving your menu bar an unseasonally early spring clean! After you install the app, you’ll eventually close its preferences window. To get back to it, Option-click the app’s menu bar icon or, if you choose to hide Bartender’s own icon, open the app from Finder.
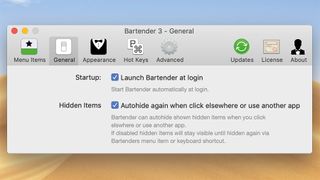
A quick tour of Bartender’s preferences
Set visibility and searchable names for icons in the Menu Items tab. So, when using Bartender’s keyboard-based search feature, you may want to type ‘wifi’, not the default ‘AirPort’, to reveal the corresponding icon.
2. Keep it around
Bartender doesn’t open at login by default. It’s wise to alter that, so your icon arrangement kicks in whenever you use your Mac. The option for this is in the General tab.
3. Bartender’s own icon
You can pick from a range of premade designs, add your own, or wholly hide Bartender’s icon from the Appearance tab. Note that Bartender’s hot keys will still work, and you can easily open its preferences from Finder.
4. Refresh rate
To save battery power, reduce the frequency at which Bartender checks for status updates that will change the visibility of icons. This is done in the Advanced tab.
Customize the icons

Click Bartender in the menu bar and it’ll toggle the icons that are visible in that area between two states: those whose visibility is set to Show and those set to Hide. The latter category is a good choice for icons you need only occasionally.
There are some exceptions. Set an icon to Always Show and it’ll be visible regardless of Bartender’s state.
Pick Always Hide and the icon will appear only if you: press the Search hot key and type its name; press the Show All Items hot key; or set the icon to display when it has a status update to tell you about.
When icons that are set to Hidden are currently shown, they’ll hide again when you switch app. You might turn that off (in Bartender’s General preferences) to co-opt the two visibility states so each contains icons related to different tasks.
No matter which visibility setting you pick, ticking ‘Show for updates’ will cause the icon to reappear for a limited time if a change in its status is detected.
Tools that sync to cloud storage are a good choice for this, to alert you if their connection drops.

To rearrange the status icons, hold Command, then drag icons left or right. macOS itself allows this, though not for all items. You should find more are movable (with the exception of Notification Center) while Bartender is running.
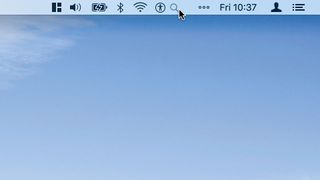
Note that even those icons you’ve set to Always Hide will appear if you press Bartender’s Show All Items hot key.
To reset an icon to its default behaviour, select it in the Menu Items tab of Bartender’s preferences and click the (unintuitive) minus icon below the list.



Comments
Post a Comment