Windows 10 October 2018 Update problems: how to fix them

Update: After pausing the rollout of the update and extensively testing the software to make sure most issues have been fixed, Microsoft has now made the Windows 10 October 2018 Update once again available to download. We will keep updating this guide with any new issues we find.
Some people have reported that they have encountered Windows 10 October 2018 Update problems since downloading and installing it.
If you’re running into Windows 10 October 2018 Update problems, we have you covered and have gathered up all the Windows 10 October Update problems and fixes right here in this convenient guide.
However, if you're suffering from a Windows 10 October 2018 Update problem that we haven’t covered, follow and tweet us and we’ll do what we can to find a solution. We’ll also continue to update this article with all the latest problems and fixes when we hear about them.
A recent problem with Windows 10 October 2018 Update that's been reported is the update deleting files from hard drives. This is a worrying development, so we're looking into what might be the cause and how to fix the problem. It's not too clear how commonplace this problem is, but in any case, make sure you back up your device before installing the Windows 10 October 2018 Update just in case.

Audio issues after installing the Windows 10 October 2018 Update
A number of people have found they were experiencing audio problems after installing the Windows 10 October 2018 Update. This issue was due to incompatibility with an Intel driver.
The problem was widespread enough that Microsoft has acted to fix the issue. There is now an update that you can download via the Windows Update app that addresses the problem.

Windows 10 October 2018 Update causing Blue Screen of Death
One of the most severe problems we've seen with the Windows 10 October 2018 Update related to HP computers. A cumulative update for the October 2018 Update (which includes fixes for previous problems) was causing the dreaded Blue Screen of Death before crashing HP laptops and computers.
It appears the issue was caused by a keyboard driver, and a new update has been pushed by Microsoft to address the problem. It should download automatically. If not, open up the Windows Update app and check for any pending downloads.
Windows 10 October 2018 Update has deleted files
One of the most serious issues to ever affect a Windows 10 update appears to have occurred, with multiple people reporting that after installing Windows 10 October 2018 Update, files stored in their "Documents" folder have gone missing.
The issue is severe enough for Microsoft to pause the rollout of the October 2018 Update, which shows just how seriously Microsoft is taking this issue.
The problem hasn't affected everyone - we've not experienced the issue on the PC we updated - but you should check your Documents folder to see if your files are missing.
If they are, then Microsoft suggests calling "our support line. They have the tools to get you back to a good state."
In the US, the Microsoft support number is (800) 642 7676 or (800) 892 5234.
In the UK, call 0344 800 2400.
In Australia, call 13 20 58.
For the support number in other countries, check Microsoft's website.
If your computer is affected, then Microsoft suggests you minimize the use of the affected device and contact them as soon as possible.
How to fix Windows 10 October 2018 Update installation problems
If you're encountering problems installing Windows 10 October 2018 Update via Windows 10's update tool, don't panic. Windows 10 has a built-in troubleshooter that can help identify any problems. This can also reset the Windows Update app, which can help kickstart the installation.
To do this, click the Start menu, then click the cog icon on the left, which will open up the Settings window. Click ‘Update & Security’ then ‘Troubleshoot’. Click on ‘Windows Update’ then ‘Run the troubleshooter’ and follow the instructions, and click ‘Apply this fix’ if the troubleshooter finds a solution.
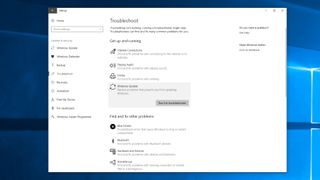
Free up disk space
As with previous major updates for Windows 10, the October 2018 Update requires a certain amount of hard drive space to successfully download and install. If your main hard drive (where Windows 10 is installed, usually the C: drive), is almost full, then you'll encounter problems when trying to install Windows 10 October 2018 Update.
The October 2018 Update requires 16GB of free space for the 32-bit version, while the 64-bit version needs 20GB on the hard drive where Windows 10 is installed.
So, the first thing you should do if the Windows 10 October 2018 Update install fails is to check your drive space in Windows Explorer. If it is running out of space, try typing in "Disk Clean-up" in the search box on the taskbar and select the system disk (usually the C: drive).
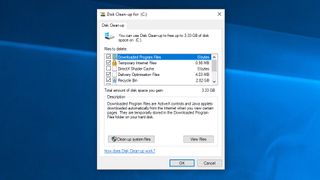
Click ‘OK’ then select the tick boxes of the files you want to delete. These should be safe to remove, but remember you can't retrieve them once they're gone. You’ll be told how much space you’ll save. Click ‘OK’ then ‘Delete files’ to remove the files. If you want to create more space, click ‘Clean up system files’.
Once that's done, try downloading and installing the Windows 10 October 2019 Update again.

Disable anti-virus software
Antivirus software is certainly helpful to have, but it can sometimes cause problems when trying to install the Windows 10 October 2018 Update.
If you have antivirus software installed, try disabling that before trying to install the Windows 10 October 2018 Update, as that may fix the problem. You should then enable it and use it normally once the installation has completed.
You may even need to uninstall the software temporarily. Just make sure that you reinstall it once the update installs successfully.
Reset the update
If you are still experiencing problems when trying to install the Windows 10 October 2018 Update, then you may need to reset the update service and try again.
To do this, open up the Command Prompt by typing in 'CMD' into the searchbar and right-clicking on 'Command Prompt'. Select 'Run as administrator'.
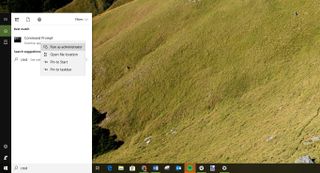
Once open, type in the following, pressing Enter after each line:
net stop wuauserv
net stop bits
net stop cryptsvc
Ren %systemroot%\SoftwareDistribution\SoftwareDistribution.bak
Ren %systemroot%\system32\catroot2 catroot2.bak
net start wuauserv
net start bits
net start cryptsvc
Afterwards, restart your PC and try installing the October 2018 Update again.
Apps, including Edge, don't connect to Internet after installing October 2018 Update
It looks like there is a common Windows 10 October 2018 Update problem where Windows 10 apps, including the Edge internet browser, no longer work when the update installs.
Following the October 2018 Update being installed, all Microsoft Store apps fail to connect to the internet, along with Edge.
The browser displays an error when the user attempts to navigate to a website, meaning that instead of the site popping up, the user receives the message: “Hmmm... can’t reach this page.”
That's certainly an annoying issue. Microsoft has detailed a solution, however, explaining that you need to enable IPv6.
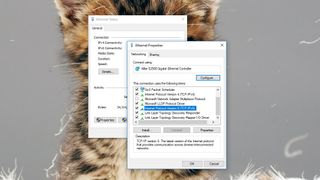
To do this, open up Settings, then go to Networking & Internet > Network and Sharing Center. Select your network adapter here, then click Properties, navigate to the Networking tab, and tick the box next to Internet Version 6 (TCP/IPv6). Then click OK to save the changes.
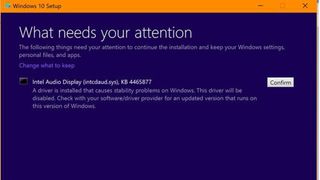
Windows 10 October 2018 Update installation problems with Intel CPUs
There have been reports that the Windows 10 October 2018 Update runs into problems with some newer Intel CPUs. It appears that it has compatibility issues with Skylake (6th generation) or newer Intel processors.
Apparently, the problem is caused by the Intel Display Audio driver for some of those chips, and Microsoft notes that it may result in excessive processor usage, along with reduced battery life.
If you have a chip that's affected by this, a window will appear saying "What needs your attention" and warns that the Intel Display Audio driver causes stability problems and will be disabled.
There will be a 'Confirm' button, but do not press it, as the Windows 10 October 2018 Update will fail.
Microsoft is looking into a fix, and has put a block on the update installing on affected machines.
Intel has said that this affects some Skylake or newer chips, using versions 10.25.0.3 through to 10.25.0.8 of this particular driver.
However, if you have Intel Graphics Driver 24.20.100.6286 or better on your PC, this reportedly already contains the fix for the issue (as it runs with version 10.25.0.10 of the Intel Display Audio driver). So you should be fine if this is the case, and no warning message should pop up.

How to fix Windows 10 October 2018 Update Wi-Fi and internet problems
Some people have experienced problems connecting to the internet or using Wi-Fi after installing the Windows 10 October 2018 Update. If you're unable to access the internet, follow these steps.
First, open up Settings and click on 'Update & Security', then click 'Troubleshoot'. Select 'Network Adapter' and then 'Run the troubleshooter'.
A window will appear asking you which adapter to fix. Select the one you're having an issue with (for example, Ethernet if you're connecting to the internet via a cable from your PC, or Wi-Fi if you're doing it wirelessly), then click 'Next'.
Windows 10 will then run various tests to diagnose and solve the problem.
If you're still having issues with Wi-Fi, open up Settings and go to 'Network & Internet'. Click 'Status' then click 'Network reset'.
In the window that opens, click 'Yes' to confirm, then restart your PC.
How to fix October 2018 Update 0x800F0922 error
If the Windows 10 October 2018 Update fails with an 0x800F0922 error, this may be because you have an active VPN connection that's interfering with Windows 10 contacting the update servers. To fix this issue, disconnect from the VPN server and try again.
If you don't know what a VPN (Virtual Private Network) is, then it means you probably don't have a connection, but check with your IT administrator.
This error can also occur if the System Reserved partition on your hard drive is full or not large enough. A third party software tool can help you resize your partition.
Install the Windows 10 October 2018 Update via USB
If you’re still having trouble downloading and installing the Windows 10 October 2018 Update, you should try installing it from a USB drive.
You’ll need a blank DVD or a USB stick to add the installation files, with at least 5GB of spare space. If you don’t have a spare drive, check out our list of the best USB flash drives 2018.
Download and install the tool, then open it up and agree to the license terms. On the “What do you want to do?” screen, click “Create installation media for another PC”, then select ‘Next’. Select the language, edition and 32-bit or 64-bit, then select either ‘USB flash drive’ or ISO file’, depending on whether you’re installing from a USB or from a DVD (select ISO for the latter).
Use the following direct links to download Windows 10 October 2018 Update ISO files:
Once the tool has formatted and created the installation drive, you can restart your PC, boot from the drive and install the Windows 10 October 2018 Update from scratch. Our How to install Windows 10 guide will show you how.
How to fix Windows 10 October 2018 Update Media Creation Tool problems
The Media Creation Tool is a handy app made by Microsoft that allows you to install the Windows 10 October 2018 Update using a USB drive or DVD. However, some people have encountered problems when using it.
If the Media Creation Tool gets stuck when you’re trying to download the Windows 10 October 2018 Update files, try closing and reopening the Media Creation Tool app. Once the app has downloaded the files, quickly disconnect your PC from the network (either remove the Ethernet cable or turn off your Wi-Fi adapter).
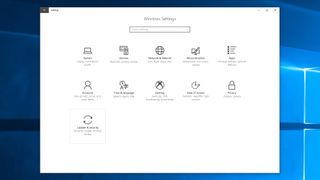
The installation should continue (without checking the internet for more files) and once it’s complete you can reconnect to the internet. Finally, open up Windows Update (Settings > Update & Security > Windows Update) and click ‘Check for Updates’ to download the final files.
Some people are receiving a ‘DynamicUpdate’ error message when using the Media Creation Tool. To fix this, open File Explorer and go to C:\$Windows.~WS\Sources\Windows\sources.
You should see an app called Setupprep.exe. Double-click it to launch the update program.
How to fix corrupted ISO problems with Windows 10 October 2018 Update
If you're trying to install the Windows 10 October 2018 Update using an ISO file, and you've encountered an error numbered 0x8007025D - 0x2000C, then this means that the Windows 10 October 2018 Update might be corrupted.
If this happens, try downloading the ISO file again, then run the Media Creation Tool again to create a bootable USB or DVD and try again.
How to fix ‘The update isn't applicable to your computer’ error
If you try to install the Windows 10 October 2018 Update and you get an error message that reads ‘The update isn't applicable to your computer’, then you’ll need to make sure you have all the latest Windows updates installed.
To do this go to Settings > Update & Security > Windows Update and click on ‘Check for updates’. Install all the updates that are found, then try installing the Windows 10 October 2018 Update again.
How to fix problems that stop Windows 10 October 2018 Update from finishing the install
There’s nothing more frustrating than seeing an update seemingly install without a problem, and then getting an error message at the last moment.
Some people are reporting that they're seeing ‘Error: We couldn't complete the updates. Undoing changes. Don't turn off your computer’ and ‘Error: Failure configuring Windows Updates. Reverting changes’ messages, which prevent Windows 10 October 2018 Update from finishing the install process.
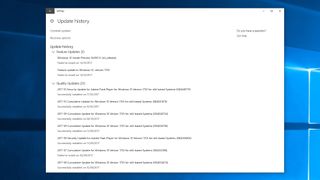
You can check to see what went wrong by go to Settings > Update & Security > Windows Update and clicking ‘Update history’.
This should show you any problems that were encountered. Make a note of these, then search the internet for a solution.
Repair your hard drive if Windows 10 October 2018 Update
If Windows 10 October Update is struggling to install, you can check your hard drive for errors. To do this, you need to use the CHKDSK command in the command prompt.
Type "command prompt" into the search box in the taskbar, right-click "Command Prompt" and select "Run as administrator".
When it opens type in the following, then press Enter on your keyboard:
chkdsk/f c:
You may be asked to press Y or Enter on your keyboard to confirm the check. Allow it to run, and if any errors are found, follow the instructions to fix them.
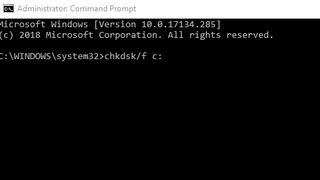
How to uninstall Windows 10 October 2018 Update
If you're still encountering problems with the Windows 10 October 2018 Update, or you don't like the changes Microsoft has made, then you can uninstall the October 2018 Update and revert to a previous version of Windows.
We wouldn’t actually advise doing this, as you might miss out on future security updates from Microsoft, but if you would rather go back until all the bugs and problems with the Windows 10 October 2018 Update has been fixed, then follow these steps.
First, go to Settings > Update & security > Recovery and click on 'Get started' under where it says 'Go back to the previous version of Windows 10'.
A window will appear asking you why you want to revert to a previous version. Answer the question (this helps Microsoft improve future versions of Windows), then click 'No, thanks' from the next window. This is where it asks you if you want to check for any updates.
Click 'Next' on the window that follows, then 'Next' again, making sure you have your Windows log in details handy. Finally, click 'Go back to earlier build' and the Windows 10 October 2018 Update will uninstall.
If you wait 10 days to uninstall the Windows 10 October 2018 Update, you might find the option is gone. Unfortunately, the only way to uninstall the October 2018 Update after that is to perform a fresh install of Windows 10 using an ISO file of an older version.



Comments
Post a Comment