How to block spam notifications and rogue ads on Android

This story was originally published and last updated .
Many mobile apps and games include advertisements, which is perfectly fine (developers have to eat, too), but some applications go a step further. Some apps and sites like to push notifications containing advertisements, and particularly-malicious applications might take over your entire screen when you don't even have the app open.
If you're dealing with annoying spam notifications or full-screen popups, you've come to the right place. This guide will help you track down where the ads (or other unwanted content) are coming from, so you can uninstall the app(s) responsible. If you're receiving lots of notifications from your web browser, we'll show you how to manage them.
Full-screen ads
Some malicious apps display full-screen advertisements, even if you have another application open. Thankfully, it is incredibly easy to figure out where these come from. Whenever they appear, just open the Recents/multi-tasking view (the screen that shows all the apps currently running) and check which app is at the top of the stack/highlighted.

The real app name is supposed to appear at the top, but some apps change the title to make it harder to tell where the ad came from. All you have to do is hold down on the app name (or the app's card) and tap the 'App info' button, which will take you to the info screen for the application sending those ads. You can uninstall the app directly from the info screen.
Notification ads
Push notifications containing ads are pretty common, but thankfully, they're usually easy to get rid of. On any phone running Android 5.0 Lollipop or higher, just press down on the notification to see which app it came from. Most of the time, the app name is already visible at the top of the alert, but some apps hide that detail.
You'll probably want to uninstall the offending app, but if you want to keep it, you can choose to just hide the notifications. After you hold down on the notification, there should be an option to block future alerts from that app.
Blocking notifications on Android (app name highlighted)
Depending on your version of Android, there will either be an info button (which will take you to the app options), a button that says 'Block all notifications,' or a simple switch. Android 8.0 Oreo and newer support Notification Channels, which are different categories of alerts you can turn on and off individually, so you might only see a switch for that specific channel.
To see every available setting and channel, hold down on the notification and tap the info button (it might also be labeled 'More Settings,' 'Details,' or something else along those lines).
Notification ads from Samsung
If you have a Samsung phone, you might have seen advertisements from Samsung in your notification tray. One example was in August 2019, when the company sent out multiple alerts about the then-new Note10.
Got this on my Note9. Not sure if it's because my Note9 thinks it's a Note10 or if it's an ad.
28 people are talking about this
This is so gross. twitter.com/MaxWinebach/st…
As if it wasn't bad enough to be pushed annoying alerts by your own phone's maker, some of them can't be turned off by holding down on the notification tray — Samsung makes you find each of the toggles in its apps that turn off notification ads. Here's how to find them.
Samsung Pay
- Open Samsung Pay on your phone.
- Open the side menu and tap 'Settings'
- Under 'General', switch 'Marketing and promotions' to off.
Bixby
- Open Bixby on your phone.
- Tap the menu button at the top right, and select 'Settings'.
- Under 'General,' switch 'Marketing notifications' to off.
Notification ads from a web browser
If you get a notification ad from a web browser, it's probably not the browser itself sending those — it's a website you granted notification access to at some point. You may have done it accidentally, or you may have only noticed when the site started sending more and more alerts. Whatever the reason may be, you can easily cut off notifications from specific sites.
Google Chrome
If you see an unwanted notification from Chrome, tap the 'Site settings' button, and press 'Notifications.' On older versions of Android, you'll get a simple Block/Allow popup. On Android 8.0 Oreo or later, you'll be taken to the site's notification channel, where you have to press the switch at the top of the screen.
You can also turn off notifications from a site at any time from Chrome's settings. Open Chrome, tap the menu button at the top-right (three dots), select 'Site settings,' then tap 'Notifications.'
There, you'll see every website that has ever sent notifications to your phone. To block alerts from a site, select it from the list and tap 'Notifications.' Easy.
Samsung Internet Browser
Samsung's web browser handles notifications almost exactly like Chrome. When a site sends you an alert, you can tap the 'Site Settings' button to turn off notifications for a site, or you can disable alerts from all sites.
Figuring out all the sites that can send you notifications takes a few more steps. Open the browser, tap the menu button (three lines) at the bottom-right corner, press 'Settings,' select 'Sites and downloads,' then tap 'Notifications.'
Here you'll see a list of all recently-sent notifications. If you want to turn alerts off for a certain site, tap the menu button at the top-right and select 'Allow or block sites'.
Firefox
Firefox doesn't support Android notification channels, and it doesn't have a general list of all sites you have granted notification permissions to. As a result, it's more difficult to revoke permissions from a specific site, but not impossible.
When you get a web notification, the site it came from is visible at the top. You have to go to that site in Firefox, tap the green lock in the address bar (or whatever other icon appears to the left of the URL), and select 'Edit Site Settings.'
Hopefully, this guide has helped you track down annoying ads on your phone or tablet. If the app pushing ads is from the Play Store, remember to leave it a 1-star review and report it to Google.




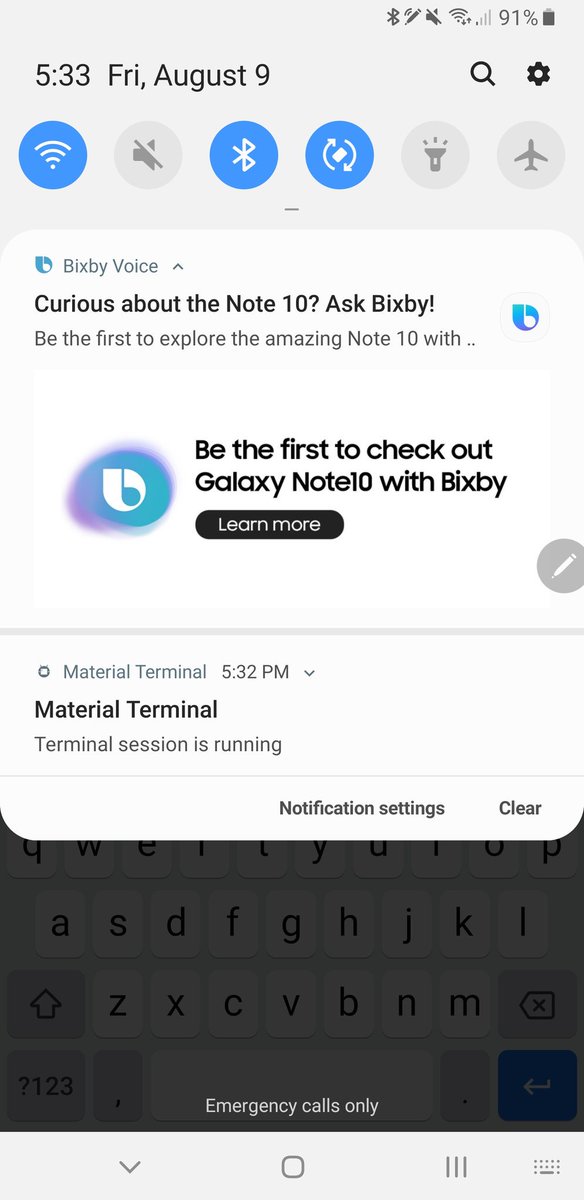


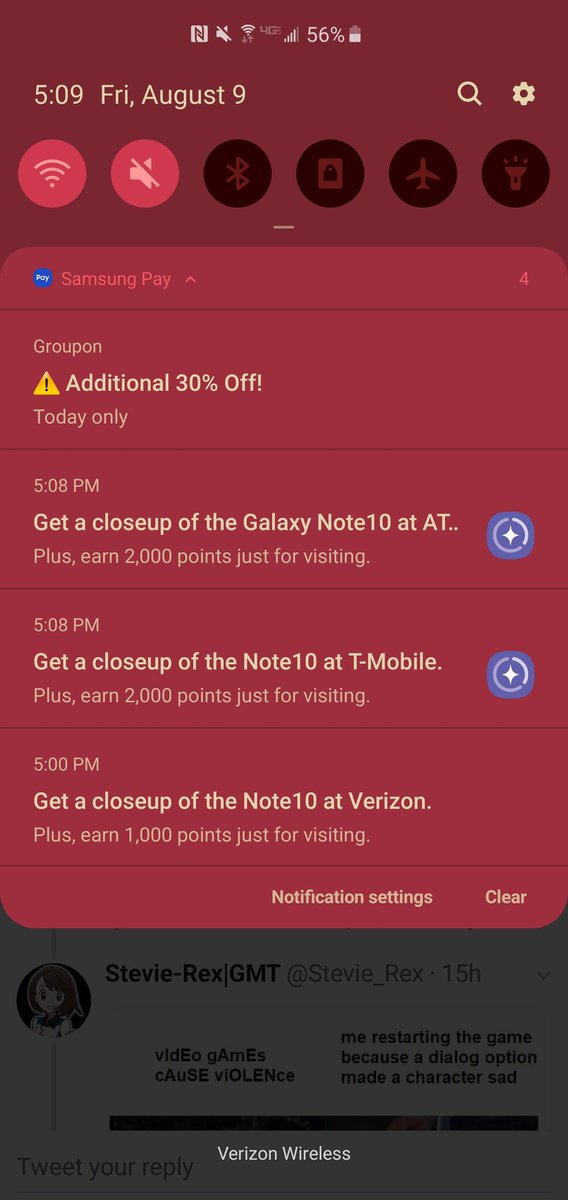

















Comments
Post a Comment